Working with master documents and subdocuments
You can use master documents and subdocuments when a document
|
•
|
|
is so large that finding and replacing, generating, and editing the document is slow, or difficult, or both.
|
|
•
|
|
consists of many boilerplate items. By placing different boilerplate items in separate subdocument files, you can assemble the boilerplate when required.
|
You can create a master document as you would any other WordPerfect document. Upon doing so, you can link subdocuments to the master document. Each subdocument is also a regular WordPerfect document that contains common components. You can then expand selected or all of the subdocuments in the master document, to perform such functions as checking the spelling. As well, you can save and condense the subdocuments in the master document. When subdocuments are condensed, you see only the information or text that exists within the master document. Finally, you can remove any subdocument links from the master document by using Reveal Codes. For information about Reveal Codes, see “Using Reveal Codes.”
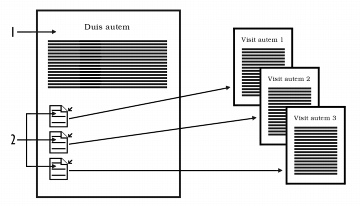
The example shows 1) a master document and 2) subdocuments that are linked to the master document.
To create a master document |
|
1.
|
|
Open a new document.
|
|
2.
|
|
Apply any font settings and format settings.
|
|
3.
|
|
Type any introductory text.
|
To link a subdocument to a master document |
|
1.
|
|
Click in the master document.
|
|
2.
|
|
Click File
|
|
3.
|
|
Choose the drive and folder where the file is stored.
|
|
4.
|
|
Type a filename in the Filename box.
|
|
5.
|
|
Click Include.
|
![]()
|
•
|
|
Master document formatting codes apply to subdocuments, except where different codes are found in a subdocument. Master document styles override subdocument styles.
|
![]()
|
•
|
|
You can also link a subdocument to a master document by clicking the Subdocument
|
To expand selected subdocuments in a master document |
|
1.
|
|
Click File
|
|
2.
|
|
In the Subdocuments list, disable the check box beside each subdocument you do not want to open.
|
![]()
|
•
|
|
By default, all subdocuments are selected for expansion in the Expand master document dialog box.
|
To expand all subdocuments in a master document |
|
1.
|
|
Click File
|
|
2.
|
|
Click Mark/clear.
|
|
3.
|
|
Click Mark all.
|
To condense and save subdocuments in a master document |
|
1.
|
|
Click File
|
|
2.
|
|
Disable the check box beside each subdocument you do not want to condense or save.
|
![]()
|
•
|
|
By default, all subdocuments are selected for condensing and saving in the Condense/save subdocuments dialog box.
|
|
•
|
|
If you do not save all of the subdocuments prior to saving the master document, you will lose any changes made to the subdocuments.
|
To remove a subdocument link from a master document |
|
1.
|
|
Click View
|
|
2.
|
|
Drag the [Subdoc] code out of the Reveal Codes window.
|
![]()
|
•
|
|
When you remove a subdocument link from a master document, the subdocument file reverts to a normal WordPerfect file.
|