Skewing table cells and rotating cell contents
You can skew (slant) the top row or the left or right column of a table. You can also change the skew angle and specify other skew options.
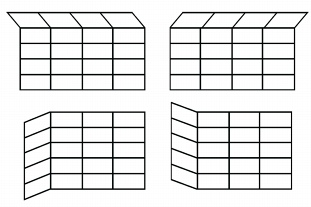
These are examples of several skew table presets.
When you change the skew of the top row, you can square the edge of the first or last column to create a box effect. This prevents the cells from extending beyond the edge of the table.
You can rotate the contents of a table cell counterclockwise. Rotated text is placed in a text box.
To skew cells in a table |
|
1.
|
|
Select a table.
|
|
2.
|
|
Click Table
|
|
3.
|
|
Click the Skew tab.
|
|
4.
|
|
Choose the cells you want skewed from the Skew settings list.
|
|
5.
|
|
Click More.
|
|
6.
|
|
From the Skew rows list box, choose one of the following:
|
|
•
|
None — lets you leave the top row unskewed
|
|
•
|
Top — lets you specify the skew angle for the top row
|
|
7.
|
|
From the Skew columns list box, choose one of the following:
|
|
•
|
None — lets you leave the columns unskewed
|
|
•
|
Left column — lets you specify the skew angle for the left column
|
|
•
|
Right column — lets you specify the skew angle for the right column
|
![]()
|
•
|
|
The Square first column and Square last column check boxes are available only if the top row is skewed. The Join corners check box is available only if the left or right column is skewed.
|
|
•
|
|
You may need to increase the row height of a skewed row to accommodate the text. For information about changing the height of a row, see “To change the height of a table row.”
|
![]()
|
•
|
|
To prevent text from slanting, disable the Skew text check box.
|
To rotate contents of table cells |
|
1.
|
|
Select a cell.
|
|
2.
|
|
Click Table
|
|
3.
|
|
Click the Cell tab.
|
|
4.
|
|
Choose one of the following from the Rotate list box:
|
|
•
|
90 degrees
|
|
•
|
180 degrees
|
|
•
|
270 degrees
|
![]()
|
•
|
|
When you rotate a table cell containing a formula, the formula is permanently replaced by its result.
|
To edit rotated contents of table cells |
|
1.
|
|
Right-click the contents in a rotated cell, and click Content.
|
|
2.
|
|
Click Edit.
|
|
3.
|
|
In the Text Box Editor, edit the text.
|
|
4.
|
|
Click File
|
![]()
|
•
|
|
When you edit rotated text, the Text Box Editor displays the text in a separate editing window.
|
![]()
|
•
|
|
You can also open the Text Box Editor by clicking the rotated cell contents.
|