Creating tables
A table consists of rows, which run horizontally, and columns, which run vertically. Rows and columns intersect to create cells. A cell is like a small editing window, in which you can insert text, graphics, numbers, or formulas. The cells in a table are labeled alphabetically from left to right and numerically from top to bottom.
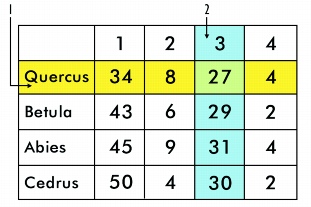
This is an example of a table with: 1) rows and 2) columns.
You can create a table anywhere in a document window. When a table is in a graphics box, text can flow around the table.
You can create a floating cell, which is a single table cell that exists outside of a table. A floating cell can contain formulas, text, or numbers and can be linked to other parts of the document or to other documents to present a snapshot of information, such as a sales total.
You can create a table by importing a spreadsheet or database from applications like Quattro Pro, Lotus 1-2-3, and Microsoft Excel. You can also export a table to these applications.
You can also create a table by converting text or parallel columns. For information about parallel columns, see “Creating and deleting columns.” Tables can also be converted into text.
To create a table |
|
1.
|
|
Click Table
|
|
2.
|
|
Type values in the following boxes:
|
|
•
|
Columns
|
|
•
|
Rows
|
|
3.
|
|
Click Create.
|
![]()
|
•
|
|
You can also create a table by clicking the Table QuickCreate
|
|
•
|
|
If the Shadow Cursor is enabled, you can create a table by dragging a rectangle and clicking Table in the QuickMenu.
|
To create a table by importing a spreadsheet or database |
|
1.
|
|
Click Insert
|
|
2.
|
|
Choose a format from the Data type list box.
|
|
3.
|
|
Choose Table from the Import as list box.
|
|
4.
|
|
In the Filename box, type the folder and name of the file you want to import.
|
|
If you want to search for the file, click the Browse button and choose the drive and folder where the file is stored.
|
![]()
|
•
|
|
When you import a spreadsheet workbook, WordPerfect imports only the first sheet.
|
|
•
|
|
A spreadsheet’s functions will not work in WordPerfect after you import the spreadsheet.
|
To convert text to a table |
|
1.
|
|
Select text.
|
|
2.
|
|
Click Table
|
|
3.
|
|
In the Text delimiters area, enable one of the following options:
|
|
•
|
Commas — converts each comma in the text to a column
|
|
•
|
Tabs — converts each tab in the text to a column
|
|
•
|
Paragraphs — converts each paragraph mark in the text to a column
|
|
•
|
User defined — convert each defined item in the text to a column
|
|
If you enable the User defined option, you can type an item in the User defined box.
|
![]()
|
•
|
|
Tables converted from tabular text may contain extra rows or cells. For information about joining extra rows or cells, see “Joining and splitting table cells and tables.” For information about deleting extra rows or cells, see “Deleting tables and table components.”
|
![]()
|
•
|
|
You can also convert a table to text. Select the table cells you want to convert, click Table
|
To convert parallel columns to a table |
|
1.
|
|
Select parallel columns.
|
|
2.
|
|
Click Table
|
|
3.
|
|
In the Text delimiters area, enable the Parallel column option.
|