Applying fills, lines, and color to tables
You can change the fill, line style, and line color of a cell, a group of cells, or an entire table.
A fill style consists of a fill type and foreground and background colors. A fill type can be either a pattern, such as a checkerboard or fill percentage, or a gradient, which displays a progression between two colors that follows a linear, radial, conical, or square path.
You can apply an alternating fill to a table to create contrast between cells, rows, and columns.
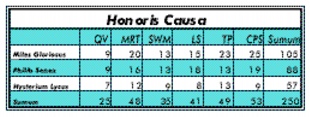
This is an example of a table with an alternating fill applied.
A line style can include several lines together, such as a double line or triple line, and the lines can vary in thickness and style. A line style consists of lines that surround the selection (outside lines) and lines within the selection (inside lines). You can edit the two types of lines separately.
To change the fill and lines of a table cell |
|
1.
|
|
Select a cell.
|
|
2.
|
|
Click Table
|
|
3.
|
|
Click the Cell tab.
|
|
If you want to change the fill of a group of selected table cells, enable one of the following options in the Apply lines to area:
|
|
•
|
Outside of current selection — lets you change attributes for the group of cells as if it were one cell
|
|
•
|
Each cell in selection — lets you change attributes for each selected cell in the group of cells
|
|
4.
|
|
Click a fill style on the Fill palette.
|
|
5.
|
|
Click a fill color on the Foreground or Background palettes.
|
To change the fill and lines of all cells in a table |
|
1.
|
|
Select a table.
|
|
2.
|
|
Click Table
|
|
3.
|
|
Click the Table tab.
|
|
4.
|
|
Click a fill style on the Pattern palette.
|
|
5.
|
|
Click a fill color on the Foreground or Background palettes.
|
|
You can also
|
|
|
Change the line style of all table cells
|
Click a line style on the Line palette.
|
|
Change the line color of all table cells
|
Click a line color on the Color palette.
|
![]()
|
•
|
|
A fill style is set to None by default. You must choose a fill style for the foreground and background colors to take effect.
|
To apply an alternating fill to a table |
|
1.
|
|
Select a table, and click Table
|
|
2.
|
|
Click the Table tab.
|
|
3.
|
|
From the Type list box in the Alternating fill area, choose one of the following options:
|
|
•
|
Rows
|
|
•
|
Columns
|
|
•
|
Both
|
|
4.
|
|
In the Fill area, click a fill style on the Pattern palette.
|
|
5.
|
|
In the Alternating fill area, click a fill style on the Pattern palette.
|
|
6.
|
|
In the Fill area, click a fill color on the Foreground or Background palettes.
|
|
7.
|
|
In the Alternating fill area, click a fill color on the Foreground or Background palettes.
|
|
8.
|
|
In the Fill area, type the number of columns or rows for each fill style in the Span count box.
|
|
9.
|
|
In the Alternating fill area, type the number of columns or rows for each fill style in the Span count box.
|