Modifying shapes and graphics
In WordPerfect, you can modify a shape in several ways; for example, you can add drop shadows, and change the color of lines, shadows, and fills.
You can size, skew, or distort a shape. Some shapes can be altered using glyphs.
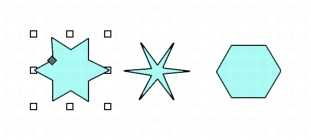
These are examples of the different forms a shape can take when altered using a glyph.
An ellipse can be altered using the mode toggle.

These are examples of the three forms an ellipse can take when altered using the mode toggle.
Lines and polylines can be modified using editing points.
WordPerfect lets you modify a graphic by sizing it and moving it.
To size a graphic |
|
1.
|
|
Select a graphic.
|
|
2.
|
|
Drag a corner handle until the graphic is the size you want.
|
|
You can also
|
|
|
Stretch a graphic
|
Drag a side handle until you achieve the effect you want.
|
|
Size a graphic proportionally
|
Hold down Shift, and drag a handle.
|
To modify a shape |
|
1.
|
|
Double-click a shape.
|
|
2.
|
|
Click one of the following tabs:
|
|
•
|
Fill — to change fill options
|
|
•
|
Line — to change line style options
|
|
•
|
Shadow — to change drop shadow options
|
|
3.
|
|
Modify any settings.
|
![]()
|
•
|
|
You can also modify a shape by using the property bar to change the attributes of a shape.
|
To skew a shape |
|
1.
|
|
Right-click a shape, and click Skew shape.
|
|
Small, green, diamond-shaped skewing handles display.
|
|
2.
|
|
Drag a skewing handle until you obtain the effect.
|
To modify a shape by using a glyph |
|
1.
|
|
Select a shape.
|
|
2.
|
|
Drag a glyph until you obtain the desired effect.
|
To modify an ellipse by using the mode toggle |
|
1.
|
|
Click an ellipse.
|
|
2.
|
|
Click the mode toggle to shift between the different modes.
|
To modify a line or polyline by using editing points |
|
1.
|
|
Right-click a line or polyline, and click Edit points.
|
|
2.
|
|
Drag any of the points until you obtain the desired effect.
|
To modify a drawing |
|
1.
|
|
Right-click the graphic, and click Edit image.
|
|
Presentations opens.
|
|
2.
|
|
Modify the drawing.
|
|
3.
|
|
Click File
|
![]()
|
•
|
|
You can also modify a drawing or clipart image by double-clicking it.
|