Creating graphics
You can create shapes in a WordPerfect document. A shape is any object created using WordPerfect drawing tools.
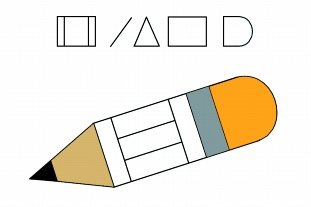
This is an example of a picture created using WordPerfect basic shapes.
You can create basic shapes, such as triangles, circles, or rectangles, as well as lines, arrows, stars, and more. You can also create polylines.
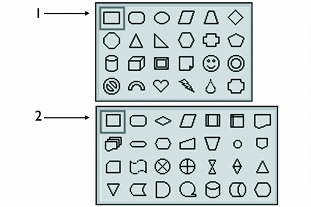
These are examples of preset shapes: 1) basic shapes and 2) flowchart shapes.
You can also apply graphic effects to text using TextArt. For information about TextArt, see “Using TextArt.”
To create a shape |
|
1.
|
|
Click Insert
|
|
2.
|
|
Enable one of the following options:
|
|
•
|
Lines — lets you create shapes such as straight or curved lines
|
|
•
|
Basic — lets you create shapes such as circles, rectangles, or cubes
|
|
•
|
Arrows — lets you create various types of arrows
|
|
•
|
Flowchart — lets you create shapes used in a flowchart
|
|
•
|
Stars — lets you create various types of stars
|
|
•
|
Callout — lets you create callouts, which can be used to enclose text
|
|
•
|
Action — lets you create shapes used to denote action
|
|
3.
|
|
Open the shape picker, and click a shape.
|
|
4.
|
|
Click OK.
|
|
5.
|
|
Drag to draw the shape.
|
![]()
|
•
|
|
Enabling the lines option also allows you to create polylines. For more information about creating polylines, see “To create a polyline.”
|
![]()
|
•
|
|
You can insert precise horizontal, vertical, and diagonal lines by holding down Ctrl while you draw a line.
|
|
•
|
|
You can create a square by holding down Shift while you draw a rectangle.
|
To create a polyline |
|
1.
|
|
Click Insert
|
|
2.
|
|
Enable the Lines option.
|
|
3.
|
|
Open the Shape picker, and click a polyline.
|
|
4.
|
|
Click OK.
|
|
5.
|
|
Drag and click to build the shape.
|
|
6.
|
|
Double-click to complete the shape.
|
To create a drawing |
|
1.
|
|
Click Insert
|
|
Presentations opens.
|
![]()
|
•
|
|
For more information about creating drawings in Presentations, refer to the Presentations Help.
|