Arranging graphics
When two or more graphics overlap in a document, you can arrange their order by moving them in front of or behind the others in the stack. You can also move graphics behind text (like a watermark) or in front of text (like a sticky note). You can also select a graphic that is over or under another graphic.
You can group graphics so that they remain together when they are moved, sized, or edited.
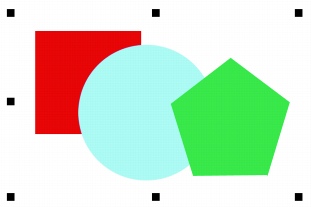
This is an example of grouped graphics.
To move a graphic by using the keyboard |
|
1.
|
|
Select a graphic.
|
|
2.
|
|
Press any of the Arrow keys to move the graphic in the direction you want.
|
To reorder overlapping graphics |
|
1.
|
|
Right-click a graphic.
|
|
2.
|
|
Click Order, and click one of the following:
|
|
•
|
To front — moves a graphic in front of the overlapping graphics
|
|
•
|
To back — moves a graphic behind the overlapping graphics
|
|
•
|
Forward one — moves a graphic forward one layer
|
|
•
|
Back one — moves a graphic back one layer
|
![]()
|
•
|
|
You can also reorder overlapping graphics by selecting a graphic, and clicking the Object(s) forward one
|
To move a graphic behind or in front of text |
|
1.
|
|
Select a graphic.
|
|
2.
|
|
Click the Graphics picker on the property bar, and click one of the following:
|
|
•
|
In front of text — moves the selected graphic in front of the text
|
|
•
|
Behind text — moves the selected graphic behind the text
|
To navigate between graphics |
|
1.
|
|
Select a graphic.
|
|
2.
|
|
On the property bar, click one of the following:
|
|
•
|
Next box
|
|
•
|
Previous box
|
![]()
|
•
|
|
The Next box button and the Previous box button on the property bar are available only when there is more than one graphic in the document.
|
![]()
|
•
|
|
You can also navigate between graphics by selecting a graphic, and pressing Tab.
|
To group graphics |
|
1.
|
|
Hold down Shift, and click the graphics you want to group.
|
|
2.
|
|
Right-click one of the selected graphics, and click Group.
|
![]()
|
•
|
|
When you click one of the graphics, one set of sizing handles displays around the grouped graphics. You can size, move, or edit the group of graphics. For information about sizing and moving graphics, see “Modifying shapes and graphics.”
|
![]()
|
•
|
|
You can separate grouped graphics by right-clicking grouped graphics, and clicking Separate.
|