Using box captions
You can add a caption to both text boxes and graphics boxes. You can edit a caption to change the text and to add font attributes such as bold type. For more information about text-editing features, see “Formatting text.”
You can change the width and position of a caption. You can also rotate captions.
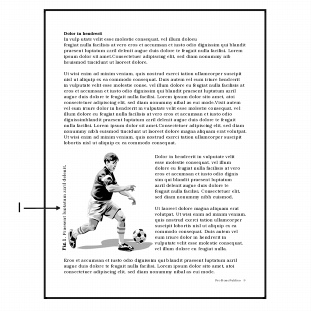
This is an example of a rotated caption, which displays to the left of a graphic.
Each box style has a different caption numbering style, called a counter. For example, all figure boxes are numbered in sequence and labeled “Figure.” WordPerfect automatically adds counters and numbers captions. You can change the numbering style of a box caption. For more information about counters, see “Using counters.” For information about creating styles, see “Working with styles.”
To add a caption to a box |
|
1.
|
|
Right-click a box, and click Create caption.
|
|
2.
|
|
Type the caption text.
|
![]()
|
•
|
|
You can delete the caption number by selecting it and clicking Delete.
|
To edit caption text |
|
1.
|
|
Right-click a box, and click Edit caption.
|
|
2.
|
|
Edit the text or the font attributes.
|
![]()
|
•
|
|
You can also edit a caption by clicking the Caption
|
To change caption text width |
|
1.
|
|
Right-click a box, and click Caption.
|
|
2.
|
|
In the Caption width area, enable one of the following options:
|
|
•
|
Fixed — lets you specify a fixed width for a caption
|
|
•
|
Percent — lets you specify the width of a caption as a percentage of the width of a box
|
|
3.
|
|
Type a width in the Fixed or Percent box.
|
![]()
|
•
|
|
You can set the width of a caption automatically by enabling the Auto width option.
|
To change the position of a caption |
|
1.
|
|
Right-click a box, and click Caption.
|
|
2.
|
|
In the Caption position area, choose an option from any of the following list boxes:
|
|
•
|
Side of box — lets you position the caption at the left, rig
ht, top, or bottom of a box |
|
•
|
Border — lets you position the caption inside or outside of the box border
|
|
•
|
Position — lets you position a top or bottom caption at the left, right, or center of a box, or lets you position a side caption at the top, bottom, or center of a box
|
![]()
|
•
|
|
You can offset the caption by a specific amount by enabling the Absolute offset or Percent offset option and typing a value in the box.
|
To rotate a box caption |
|
1.
|
|
Right-click a box, and click Caption.
|
|
2.
|
|
In the Rotate caption area, enable one of the following options:
|
|
•
|
90 degrees
|
|
•
|
180 degrees
|
|
•
|
270 degrees
|
To change the numbering style of a caption |
|
1.
|
|
Right-click a box, and click Caption.
|
|
2.
|
|
In the Caption numbering method and style area, click Change.
|
|
3.
|
|
Choose a counter style from the Counters list.
|
|
4.
|
|
Click Select.
|
![]()
|
•
|
|
The counter style you choose numbers the caption in sequence with other boxes using that counter style.
|