Adding borders
You can add a border around a graphics box, paragraph, column, or page.
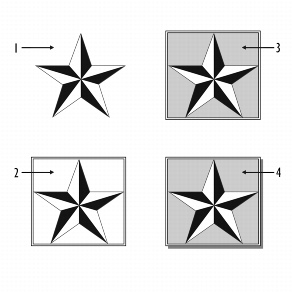
This image shows 1) a graphic, 2) a graphic to which a border was applied, 3) a graphic to which a border and a fill were applied, and 4) a graphic to which a border, fill, and drop shadow were applied.
To add a border to a graphics box |
|
1.
|
|
Right-click a graphics box, and click Border/Fill.
|
|
2.
|
|
Choose a border pattern from the Available border styles list.
|
To add a border to a paragraph |
|
1.
|
|
Click in a paragraph.
|
|
2.
|
|
Click Format
|
|
3.
|
|
Choose a border pattern from the Available border styles list.
|
|
To apply the border only to the selected paragraph, enable the Apply border to current paragraph only check box.
|
![]()
|
•
|
|
If you disable the Apply border to current paragraph only check box, the border surrounds the current paragraph and all subsequent paragraphs in the document.
|
To add a border to a column |
|
1.
|
|
Click in a column.
|
|
2.
|
|
Click Format
|
|
3.
|
|
Click Border/Fill.
|
|
4.
|
|
Choose a border pattern from the Available border styles list.
|
|
To apply the border only to the selected column, enable the Apply border to current column group only check box.
|
![]()
|
•
|
|
If you disable the Apply border to current column group only check box the border surrounds the current column and all subsequent columns in the document.
|
To add a border to a page |
|
1.
|
|
Click a page.
|
|
2.
|
|
Click Format
|
|
3.
|
|
•
|
Line — lets you choose a border from the preset line borders
|
|
•
|
Fancy — lets you choose a border from the default Fancy borders folder
|
|
4.
|
|
Choose a border pattern from the Available border styles list.
|
|
To apply the border only to the current page, click the Apply border to current page only check box.
|
![]()
|
•
|
|
If you disable the Apply border to current page only check box, the border will surround the current page and all subsequent pages in the document.
|
![]()
|
•
|
|
To browse for fancy borders located in other folders, click Change folders
|