Creating custom page sizes
You can create a custom page size from scratch, or you can modify a preset page size. When you create a custom page size, it is added to the printer’s page size selection as a preset. Therefore, you can apply the custom size to more than one document. If you no longer require the custom or modified page sizes, you can delete the page size or restore the default page sizes.
In addition, you can divide a physical page into several logical pages. Dividing pages is useful when you want to create small documents, such as pamphlets, raffle tickets, or business cards.
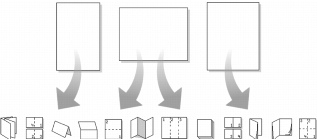
This is an example of how you can divide pages.
To create a custom page size |
|
1.
|
|
Click File
|
|
2.
|
|
Click the Page setup tab.
|
|
3.
|
|
Click Add.
|
|
4.
|
|
In the Add new form dialog box, type a name for the new page size in the Name box.
|
|
5.
|
|
Choose a predefined paper type from the Type list box.
|
|
6.
|
|
Choose a predefined paper size from the Size list box.
|
|
If you want to create a page size definition from a nonstandard paper size, choose User defined size from the Size list box.
|
|
7.
|
|
Type values in the following boxes:
|
|
•
|
Width
|
|
•
|
Height
|
|
8.
|
|
Choose a paper source from the Source list box.
|
![]()
|
•
|
|
The paper source is not saved as part of the document. It must be redefined for each document.
|
To modify a preset page size |
|
1.
|
|
Click File
|
|
2.
|
|
Click the Page
setup tab. |
|
3.
|
|
Choose a page definition from the Page definition list.
|
|
4.
|
|
Click Edit.
|
|
5.
|
|
Modify any of the settings.
|
To delete a page size |
|
1.
|
|
Click File
|
|
2.
|
|
Click the Page setup tab.
|
|
3.
|
|
From the Page definition list box, choose one of the following:
|
|
•
|
Printer page types — lists all page size options for installed printers
|
|
•
|
Standard page types — lists all page size options for most printers
|
|
4.
|
|
Choose a page definition from the Page definition list box.
|
|
5.
|
|
Click Delete.
|
![]()
|
•
|
|
When you delete a page size definition, you can no longer use that definition; a document can print with a similar page definition, but it may not be an exact match.
|
To restore default page sizes |
|
1.
|
|
Click File
|
|
2.
|
|
Click the Page setup tab.
|
|
3.
|
|
From the Page definition list box, choose one of the following:
|
|
•
|
Printer page types — lists all page size options for installed printers
|
|
•
|
Standard page types — lists all page size options for most printers
|
|
4.
|
|
Click Restore.
|
To divide a page |
|
1.
|
|
Click File
|
|
2.
|
|
Click the Layout tab.
|
|
3.
|
|
In the Divide pages area, type a value in one of the following boxes:
|
|
•
|
Columns — lets you divide a page into a specified number of columns
|
|
•
|
Rows — lets you
divide a page into a specified number of rows |