Creating numbered lists
You can create a numbered list in a document.
You can also use QuickNumbers to create lists as you type.
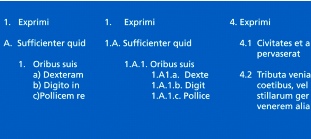
These are examples of number formats.
You can number existing text. You can also renumber an existing numbered list.
To create a numbered list |
|
1.
|
|
Click in a document.
|
|
2.
|
|
Click Insert
|
|
3.
|
|
Click the Numbers tab.
|
|
4.
|
|
Choose a number style from the Numbers list.
|
|
5.
|
|
Click OK.
|
|
6.
|
|
Type text, and press Enter.
|
|
Perform this step for each entry in the list.
|
![]()
|
•
|
|
You can also create a numbered list by opening the Numbers
|
|
•
|
|
You can discontinue a numbered list by pressing Backspace.
|
To create a numbered list by using QuickNumbers |
|
1.
|
|
At the beginning of a new line, type a number followed by a closing parenthesis or hyphen.
|
|
2.
|
|
Press Tab.
|
|
3.
|
|
Type the text for the first list item, and press Enter.
|
|
For a paragraph, let the text wrap at the end of the line instead of inserting a hard return.
|
|
Perform this step for each entry in the list.
|
|
4.
|
|
Press Backspace.
|
![]()
|
•
|
|
To use QuickNumbers, you must enable QuickBullets. For information about enabling QuickBullets, see “To enable QuickBullets.”
|
|
•
|
|
When you use QuickNumbers, you create your own numbering style. The most recently used numbering styles display on the Numbers tab of the Bullets and numbering dialog box.
|
![]()
|
•
|
|
You can discontinue a numbered list by pressing Backspace.
|
To number existing text |
|
1.
|
|
Sele
ct the text you want to number. |
|
2.
|
|
Open the Numbering
|
To renumber a numbered list |
|
1.
|
|
Click in a list or outline.
|
|
2.
|
|
Click the Set paragraph number
|
|
3.
|
|
Type the new number in the Paragraph number box.
|
|
The number you change and all numbers following it are renumbered accordingly.
|
![]()
|
•
|
|
You can also renumber paragraphs by pressing Ctrl + Shift + F5.
|