Numbering pages
WordPerfect allows you to insert page numbers in a document and to choose where to position page numbers on a page. When you begin page numbering, you can also specify which number to begin with. For example, you may want the first page of a document to be labeled page 3 instead of page 1.
You can also insert secondary page numbers, which allow you to start a new page numbering scheme in a document. For example, suppose you are creating a document in WordPerfect, but in the middle of the document, you need to add maps that were not created in WordPerfect. The WordPerfect document is 10 pages, but the maps need to be added as pages 7 and 8. To accomplish this, you can start page numbering at 1 at the beginning of the document and insert a secondary page number, number 9, on the document’s page 7. This would allow for the addition of the maps without disrupting the page numbering.
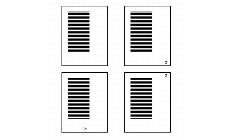
These are examples of various page numbering options: 1) no page number, 2) page number in the bottom-right corner, 3) page number at the bottom center, and 4) page number in the top-right corner.
To insert page numbers |
|
1.
|
|
Click Format
|
|
2.
|
|
From the Position list box, choose a position for the page numbers.
|
|
3.
|
|
From the Page numbering format list, choose a format for the page numbers.
|
To specify an alternate starting page |
|
1.
|
|
Click Format
|
|
2.
|
|
Click Set value.
|
|
3.
|
|
In the Values dialog box, click the Page tab.
|
|
4.
|
|
Type a new page number in the Set page number box.
|
|
5.
|
|
Enable one of the following options:
|
|
•
|
Always keep number the same — ensures that the number remains the same when the document is edited
|
|
•
|
Let number change as pages are added or deleted — lets the number change as the document is edited
|
![]()
|
•
|
|
When you merge a multiple-page form document, you can restart the page numbering for each merged record by enabling the Always keep number the same option.
|
To insert a secondary page number |
|
1.
|
|
Click Format
|
|
2.
|
|
Choose Secondary page from the list.
|
|
3.
|
|
Click Value/Adjust.
|
|
4.
|
|
In the Values dialog box, click the Secondary tab.
|
|
5.
|
|
Choose a numbering format from the Secondary page number method list box.
|
|
6.
|
|
Type a value in the Set secondary page number box.
|
|
7.
|
|
Click Insert.
|