Working with drop caps
Drop caps are letters that you can use to decorate text at the beginning of a line or paragraph. You can add and remove drop caps from a document, and you can edit their size, position, and style.
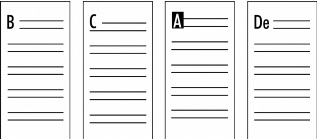
These are examples of drop caps.
To add or remove a drop cap |
![]()
|
•
|
|
You can also add a drop cap by right-clicking in a document and clicking Drop cap.
|
|
•
|
|
You can also remove a drop cap by clicking the Drop cap style
|
To change the size of a drop cap |
|
1.
|
|
Click before a drop cap.
|
|
2.
|
|
Click the Drop cap size
|
|
3.
|
|
In the Height area, type a value in the Lines box.
|
![]()
|
•
|
|
You can also change the size of a drop cap by clicking the Drop cap size
|
To position a drop cap vertically in relation to a paragraph |
|
1.
|
|
Click before a drop cap.
|
|
2.
|
|
Click Format
|
|
3.
|
|
In the Move paragraph down area, type a value in the Lines box.
|
To
|
|
1.
|
|
Click before a drop cap.
|
|
2.
|
|
Click the Drop cap position
|
|
3.
|
|
In the Position area, type a value in the Position drop cap in margin box.
|
![]()
|
•
|
|
You can also specify the position of a drop cap by moving the slider in the Position area.
|
|
•
|
|
You can also change the position of a drop cap by clicking the Drop cap position
|
To change the style of a drop cap |
|
1.
|
|
Click before a drop cap.
|
|
2.
|
|
Click the Drop cap style
|
|
3.
|
|
In the Style area, click one of the following:
|
|
•
|
No drop cap
|
|
•
|
Drop cap in margin
|
|
•
|
50% in margin
|
|
•
|
Drop cap in text
|
![]()
|
•
|
|
You can also change the style of a drop cap by clicking the Drop cap style
|