Keeping text together
To keep words together, you can insert a hard space between them. You can also prevent the first and last lines of a paragraph from being separated from the rest of the paragraph across a page break.
You can also insert a line break to begin a new line without ending the paragraph.
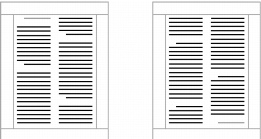
This is an example of text that is not being kept together. The grey text at the top of the left page belongs with text on the previous page. The grey text at the bottom of the right page belongs with the text on the following page.
To keep words together |
|
1.
|
|
Click between two words.
|
|
2.
|
|
Click Format
|
|
3.
|
|
Enable the Hard space [HSpace] option.
|
|
4.
|
|
Click Insert.
|
To keep a paragraph together |
|
1.
|
|
Click at the beginning of a paragraph.
|
|
2.
|
|
Click Format
|
|
3.
|
|
In the Widow/Orphan area, enable the Prevent the first and last lines of paragraphs from being separated across pages check box.
|
![]()
|
•
|
|
If you keep several consecutive paragraphs together, you must separate each paragraph by at least one soft or hard return; otherwise, they are treated as one large block of text.
|
To insert a line break |
|
1.
|
|
Click Tools
|
|
2.
|
|
Click Customize.
|
|
3.
|
|
Click Edit.
|
|
4.
|
|
Click the Features tab.
|
|
5.
|
|
Choose Insert from the Feature categories list box.
|
|
6.
|
|
Choose Line break from the Features list box.
|
|
7.
|
|
Click Add button.
|
|
This adds the Line break button to a toolbar. If you prefer, you can drag the Line break list item from the Features list to a toolbar.
|
|
8.
|
|
Click the Line break button.
|
![]()
|
•
|
|
You can also press Ctrl + Shift + L to insert a line break.
|