Changing the spacing between lines
The space between lines, or the amount of white space that appears between the bottom of one line and the top of the next line, is referred to as leading.
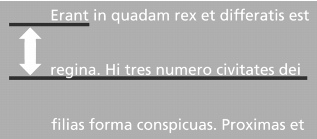
This is an example of changing spacing between lines.
You can change the leading by changing the line spacing and changing the line height.
![]()
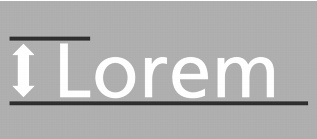
This is an example of changing the line height.
To adjust the leading |
|
1.
|
|
Click in a paragraph.
|
|
2.
|
|
Click Format
|
|
3.
|
|
Enable the Adjust leading check box.
|
|
4.
|
|
Type a value in the Between lines box.
|
|
A positive value increases the leading; a negative value decreases it.
|
To change the line spacing |
|
1.
|
|
Click in a paragraph.
|
|
If you want to limit the line spacing change to a specific section of text, select the text.
|
|
2.
|
|
Click Format
|
|
3.
|
|
Type a value in the Spacing box.
|
To change the line height |
|
1.
|
|
Click in the line of text where you want the line height change to begin.
|
|
If you want to limit the line height change to a specific section of text, select the text.
|
|
2.
|
|
Click Format
|
|
3.
|
|
Enable one of the following options:
|
|
•
|
Automatic — defines the line height according to the font being used
|
|
•
|
Fixed — lets you specify the height of the line regardless of the font being used
|
|
•
|
At least — lets you specify the minimum height of the line
|

|
•
|
|
Line height is determined by multiplying the current line height by the number you specify.
|