Performing a merge
When you merge documents, you combine a form document and a data source. WordPerfect provides a variety of output options for the merged documents. For example, you can save it to disk, print it, or add it to the active document.
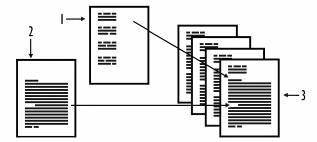
This is an example of 1) a data source document, 2) a form document, and 3) merged documents.
You can perform a keyboard merge and add information at the time of the merge. When you perform the keyboard merge, WordPerfect pauses the merge as specified in the form document and waits for you to enter information from the keyboard.
You can create envelopes as you merge a form document (such as a letter), or you can create merged envelopes on their own. An envelope is created for each record selected in the data source. For more information about working with envelopes, see “Creating and modifying envelopes.”
You can also send each merged document as e-mail.
Please note that it is recommended that you use no more than 512 fields per record.
To perform a merge |
|
1.
|
|
Click Tools
|
|
2.
|
|
In the Merge dialog box, click Form document, and choose the location of the form file to merge.
|
|
3.
|
|
Click Data source, and choose the location of the data file to merge.
|
|
4.
|
|
Click Output, and choose one of the following:
|
|
•
|
Current document
|
|
•
|
New document
|
|
•
|
Printer
|
|
5.
|
|
Click Merge.
|
![]()
|
•
|
|
You can also perform a keyboard merge by clicking Merge on the Merge toolbar. For more information about using the Merge toolbar, see “Using the Merge toolbar.”
|
To perform a keyboard merge |
|
1.
|
|
Open a form or data file containing the KEYBOARD merge command.
|
|
2.
|
|
Click Tools
|
|
3.
|
|
Click Form document, and choose Current document.
|
|
4.
|
|
Click Data source, and choose the location of the data file.
|
|
5.
|
|
Click Output, and choose a location for the merged file.
|
|
6.
|
|
Click Merge.
|
|
7.
|
|
When the merge pauses at the KEYBOARD command, type the information as prompted.
|
|
8.
|
|
On the Merge toolbar, click Continue.
|
|
You can also
|
|
|---|---|
|
Skip a record
|
Review the data in the Next record list box on the Merge toolbar. Click Skip next record.
|
|
Stop a keyboard merge
|
On the Merge toolbar, click Stop
|
![]()
|
•
|
|
To continue the merge to the end of the active record and ignore all other merge commands, click Quit on the Merge toolbar.
|
To merge to envelopes |
|
1.
|
|
Click Tools
|
|
2.
|
|
Click Form document, and choose the location of the form document.
|
|
If you are merging envelopes only, click Current document as the location of the form file.
|
|
3.
|
|
Click Data source, and choose the location of the data file.
|
|
4.
|
|
Click Envelopes.
|
|
5.
|
|
On the Merge toolbar, click Insert Field and insert fields in the form document.
|
|
6.
|
|
Click Close.
|
|
7.
|
|
On the Merge toolbar, click Continue merge.
|
|
8.
|
|
Click Output, and choose a location for the merged file.
|
|
9.
|
|
Click Merge.
|
![]()
|
•
|
|
The merged envelopes are placed at the end of the merged file.
|
|
•
|
|
If there is an existing envelope for this document, you can edit, cancel, or define the envelope. For more information about creating envelopes, see “Creating and modifying envelopes.”
|
To merge to e-mail |
|
1.
|
|
Click Tools
|
|
2.
|
|
Click Form document, and choose the location of the form file to merge.
|
|
3.
|
|
Click Data source, and choose the location of the data file to merge.
|
|
4.
|
|
Click Output, and choose E-mail.
|
|
5.
|
|
Choose the field containing the e-mail address from the Select field name of e-mail address list box.
|
|
6.
|
|
In the Subject line box, type the subject line for the merged e-mail message.
|
|
7.
|
|
Click OK.
|
|
8.
|
|
Click Merge.
|
|
9.
|
|
Choose a profile from the Profile name list box.
|